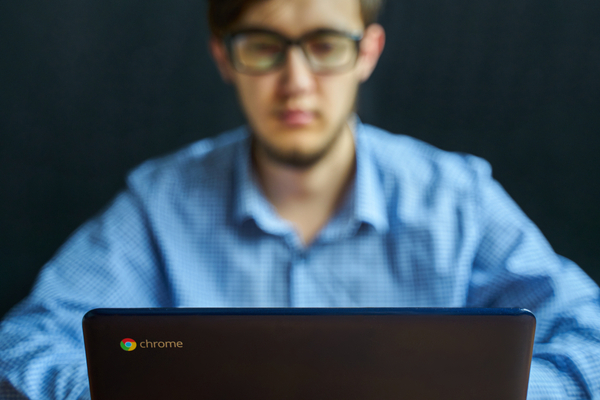A lot of people still believe that Chromebooks can only work online, and that you can’t save your work offline to the harddrive. It’s an old, but persistent myth in the tech world, and it’s high time it was debunked.
Yes, Chromebooks were created to be used predominantly online — in fact, when the first Chrome OS laptops were introduced in 2011, there were very few apps that could be used offline, which was a major flaw. But that was then, and this is now.
Currently, apps such as Google Docs and Sheets (which are the basic apps for Chrome OS) can be used both online and off. In addition, you can save files locally to the laptop’s SSD or, with some models, an SD memory card.
If you’ve just bought your first Chromebook, or are considering one, here are the basics of how to save your files on your Chromebook and find them again, courtesy the experts at The Verge.
Save your files
Saving a file in a Chromebook is pretty much like saving a file in macOS or Windows. You can save a file in one of two ways:
- Press Ctrl + S, or
- Right-click on the image or file you want to save and select “Save as…”
Either way, you’ll bring up the Files app (the equivalent of the Mac’s Finder or Window’s File Explorer). Select which folder you want to save your file in from the listing on the left, and then click on the Save button in the bottom right corner. (If you want to change the name of the file, you can do that in the field to the left of the Save button.) You can also save and retrieve files from Google Drive from here.
The Files app comes preloaded with a Downloads folder, but you can easily create your own folders by clicking on the New Folder button on the bottom left corner.
Find your files
To find your saved files, here’s what you do:
- Click on the Launcher button in the bottom left corner of the screen.
- An apps window will emerge from the bottom of the screen. If you’ve used the Files app recently, it will be listed just below the search field with other recently used apps. Click on it.
- Otherwise, click on the “up” arrow just above the search field to see all the apps in your Chromebook, and click on the Files app.
The Files app also automatically organizes your files into Recent, Audio, Images, and Videos folders to make those types of files easier to find.
Keep in mind that while you can save a reasonable number of files, most Chromebooks come with a relatively small amount of storage — you can probably expect either 32GB or 64GB, unless you’re going for a premium device such as Google’s Pixelbook. So you won’t have the same capacity as you would on a typical Mac or Windows system. But you’re not limited to working online, either.
—
Photo Credit: Konstantin Savusia / Shutterstock.com