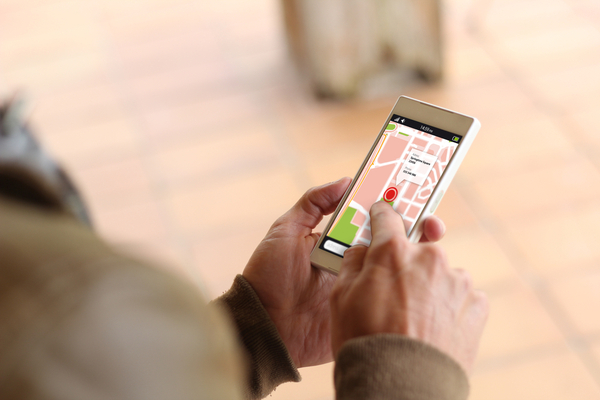Google Maps is great for helping you find your way — or even helping you find your car — but the app can also help other people find you.
Maps has an easily overlooked feature for sharing your real-time whereabouts with someone so they can see exactly where you are, even if you’re moving, and then navigate to your location. You can use the same feature to let a trusted person keep tabs on your travel progress to a particular place and know precisely when you’re set to arrive.
The best part? It’s all incredibly simple to do. The trick is knowing where to look. Here’s how, thanks to the experts at The Verge….
When you want someone to be able to track your location:
- Open the Maps app on your iOS or Android device
- Tap the blue dot, which represents your current location, then select “Share location” from the menu that appears. (If it’s your first time using Maps for such a purpose, your phone may prompt you to authorize the app to access your contacts before continuing.)
- If you want to share your location for a specific amount of time, select the “1 hour” option, and then use the blue plus and minus buttons to increase or decrease the time as needed
- If you want to share your location indefinitely — until you manually turn it off — select the “Until you turn this off” option
- On Android, select the person with whom you want to share your location from the list of suggested contacts or select an app (like Gmail or Messages) to send a private link. You can also opt to copy the link to your system clipboard and then paste it wherever you like.
- On an iPhone, tap “Select People” to choose a person from your contacts, select “Message” to send a private link to someone in your messaging app, or select “More” to send a private link via another communication service. Your phone may prompt you to give Maps ongoing access to your location before it moves forward.
- If you share your location within Maps itself — by selecting a contact as opposed to sending a link via an external app — the person with whom you are sharing your location will get a notification on their phone. In addition, when you select “Location sharing” in Maps’ side menu, you will see an icon on top for both you and the person you’re sharing with. Select the person’s icon, and a bar at the bottom of the screen will let you stop sharing, share your location again, or request that the person share their location with you.
Conversely if you want to manually stop Maps from sharing your location:
- Open the Maps app, and look for the “Sharing your location” bar at the bottom of the screen
- Tap the “x” next to the line that says how and for how long your location is being shared
When you want someone to be able to see your location and estimated arrival time while you’re en route to a particular destination:
- Open the Maps app, and start navigating to your destination
- Swipe up on the bar at the bottom of the screen (where your remaining travel time is shown), then select “Share trip progress” from the menu that appears
- Select the name of the person with whom you want to share your progress or select an app you want to use for sharing
If you want to stop sharing your progress before your trip is complete:
- Swipe up again on the bar at the bottom of the screen
- Select “Stop sharing” from the menu that appears
—
Photo Credit: Georgejmclittle / Shutterstock.com