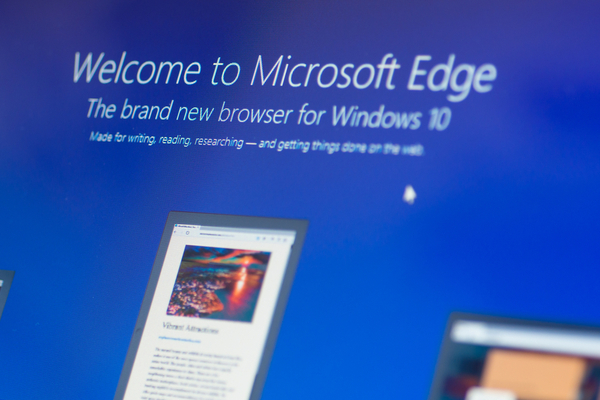One of the best things about Google Chrome is its robust catalog of extensions. Microsoft’s new version of the Edge browser, which just launched for Windows 10, macOS, and mobile, is built on the same Chromium code base and can also tap into the Chrome web store. This means that it supports the same tremendously large selection of extensions, in addition to Microsoft’s own relatively limited selection of native extensions that are available through its store.
We are going to walk you through how to find and install extensions in Edge and ultimately get you set up with Chrome extensions. Gaining access to Chrome’s extensions means taking a few extra steps. But overall, this is an easy and fast operation that will help make Microsoft’s improved browser feel like home — that is, if Google Chrome is where you do most of your browsing.
The first step is to download Microsoft’s Edge if you haven’t already. Once you’ve done that, proceed.
Find the extensions menu
- Once you’ve opened Edge, click the ellipses on the right side of the browser window next to the profile picture
- With the drop-down menu extended, select “Extensions,” which is located about halfway down the list of options
Download Edge extensions from Microsoft
After you’ve clicked “Extensions,” a new tab will open in Edge. You can browse for Edge extensions in Microsoft’s Store, although, as mentioned before, its selection is lacking. (The add-ons are apparently still in beta.) Still, it’s simple to install extensions from this source if you find something you’d like.
- To open up Microsoft’s selection, click “Get extensions from Microsoft Store” in the left column of the “Extensions” tab, or the link to the right
When you’ve found an extension you want, click “Get” on its page, and it will be added to the browser.
Enable Google Chrome extensions
Let’s be honest, you’ll probably be better suited by gaining access to Google’s extensive catalog of extensions, so let’s route you there.
- To enable the installation of outside extensions, make sure you’re on Edge’s extension tab described above. Flip the switch next to the option “Allow extensions from other stores” at the bottom left corner of the screen.
- After you toggle it on, you’ll need to confirm in a pop-up window that you actually want to do this. You’ll be installing extensions that weren’t technically made for Edge, and it may affect performance, Microsoft claims. Hit “Allow” to proceed.
- Activating this option will allow you to install Chrome extensions
Navigate to Google’s Chrome Web Store
- You’ll be able to find Google’s complete repository of Chrome extensions on this page. (If the link doesn’t open in Edge, you can simply do a search on Chrome Web Store.)
- As you add more extensions to Edge, they’ll populate the Extensions page
- Something to be aware of: currently, Google Chrome color themes (found in the Chrome Web Store under the “Extensions” link) don’t work with Edge. That might change, but at the moment, only extensions will work.
- Should you ever need to delete or switch off individual extensions, head to the “Extensions” tab again. There, you’ll find them sorted by the places where you downloaded them. Microsoft’s approved extensions and Chrome’s extensions will each be in their own section.
Now you should be ready to go!
—
Photo Credit: T.Dallas / Shutterstock.com